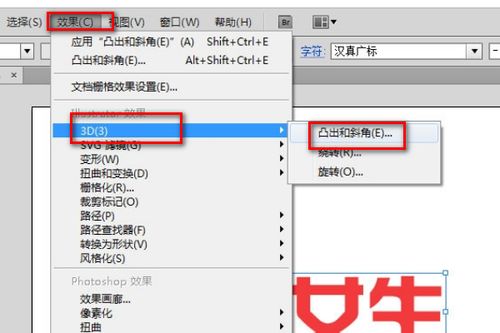准备好文案
第一步
随意绘制一条弧线
第二步
在工具栏长按(T)文字选项中的(路径文字工具)打出所做的文案

透视效果
第一步
点击工具栏(自由变换工具)中的透视工具,将文案的透视改成仰视效果
第二步
ctrl c/ctrl f原位粘贴一层,垂直移动到图层的正下方(下方图层后移一层)

描边
第一步
准备好自己喜欢的颜色,将颜色填充完成
第二步
点击图形ctrl c/ctrl f原位粘贴一层(鼠标右键置于顶层,将图形改成描边即可)
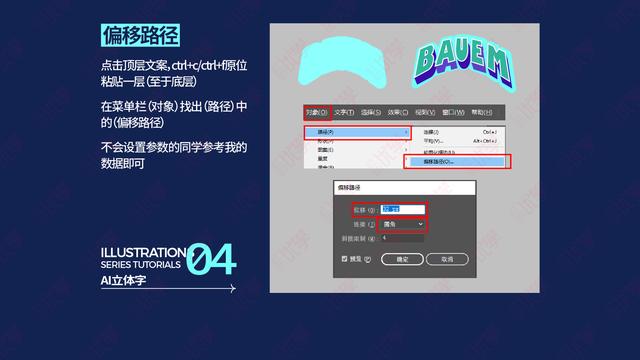
偏移路径
点击顶层文案,ctrl c/ctrl f原位粘贴一层(至于底层)
在菜单栏(对象)找出(路径)中的(偏移路径)
不会设置参数的同学参考我的数据即可

图形颜色
添加一些 小细节
再做出一些细微的调整(加些小的线条或者效果)就可以啦

完成
这样,一个AI立体字就完成啦
如何在ai里做浮雕立体字,怎么操作?
1、首先,打开PS的斜面浮雕看下一些基本的参数,和会达到的效果,简单总结就是给图形添加一个模拟角度的光影,让图形呈现立体感,如下图所示。
2、然后,打开AI,添加素材,先做反光效果边缘。选中图层在外观面板里面添加一个填充图层,填充色设置为白色,而且填充图层在原填充图层下,如下图所示。
3、在logo图形和白色填充图层选中的状态下执行菜单——路径——位移路径,位移数值可以自己设置;然后再执行菜单下——扭曲和变换——变换,把图层向右下移动,如下图所示。
4、做反光的收边 ,选择刚的白色填充图层——复制项目;然后最下边的填充颜色改为黑色,把偏移距离改为原来的两倍,如下图所示。
5、添加厚度方向,选中上一步设置的黑色图层——复制项目;然后把填充色改为50%黑刀黑色渐变,如下图所示。
6、选中刚设置的填充图层在变换副本中增加复制层数来达到模拟厚度效果,如下图所示。
7、添加投影 。在logo和厚度渐变图层选中的状态下执行:效果——风格化——投影,设置合适的投影大小。这样一个浮雕效果的设置以及基本完成了,如下图所示。
8、转换为图层样式模板 。选中设置好的logo——打开图层样式面板——新建图层样式,这样图层颜色就存档了以后可以直接调用,如下图所示。
9、调用斜面浮雕图层样式 。新建任意文字或图形——打开图层样式面板——点斜面浮雕样式——这样所有新的图形也都有了刚刚设置的样式了(设置的图层样式只适合类似大小的图形不一样大小的要重新修改里面参数),如下图所示。
10、最终完成效果,如下图所示。
扩展资料
使用技巧
1、使用基本绘图工具时,在工作区中单击可以弹出相应的对话框,在对话框中对工具的属性可以进行精确的设置。
2、按ALT键单击工具循环选择隐藏工具,双击工具或选择工具并按回车键显示选定工具所对应的选项对话框。
3、按下Caps Lock可将选定工具的指针改为十字形
4、从标尺中拖出参考线时,按住鼠标按下ALT键可以在水平或垂直参考线之间切换。
5、选定路径或者对象后,打开视图→参考线→建立参考线,使用选定的路径或者对象创建参考线,释放参考线,生成原路径或者对象。
6、对象→路径→添加锚点,即可在所选定路径每对现有锚点之间的中间位置添加一个新的锚点,因此使用该命令处理过的路径上的锚点数量将加倍。所添加锚点的类型取决于选定路径的类型,如果选定路径是平滑线段,则添加的锚点为平滑点;如果选定的路径是直线段,则添加的锚点为直角点。
参考资料来源:百度百科-Adobe Illustrator
AI如何做近大远小的立体字效果
工具/原料
电脑 AI
方法/步骤
1、打开AI,打上需要编辑的文字。
2、选中文字,点击”菜单—3D—凸出和斜角“。
3、根据需要调整参数。
4、点击左边工具栏的颜色,换下喜欢的颜色。
5、选中文字,点击”菜单——对象—扩展外观“。
6、右击涂层处,点击”取消编组“。
7、近大远小的立体字效果制作完成。