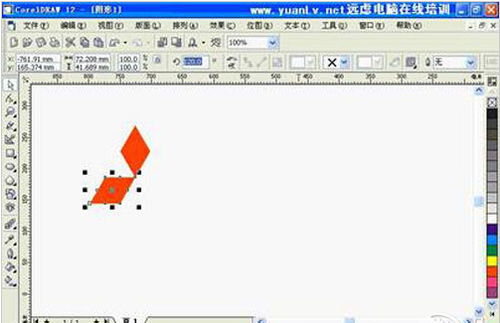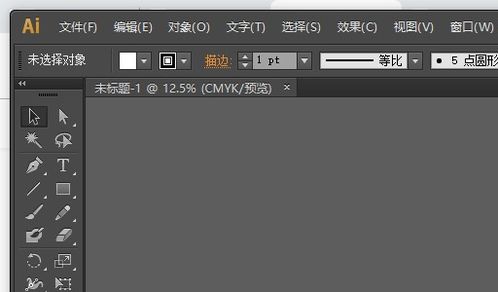在win系统使用Ctrl D重复上一个动作达到连续复制的效果。在Mac系统中使用Command D同样效果。
[心]喜欢看视频的小伙伴可以戳下面链接:
1、AI矢量软件复制粘贴和快捷键、
2、连续复制粘贴-Ai平面软件教程、
3、又又又升级,ai软件复制粘贴旋转效果。
第一步先使用ALT(Mac系统机器使用Option) 鼠标左键,复制粘贴原有样板,第二步再使用Ctrl D进行连续复制。具体使用步骤如下
1、选中需要连续复制的内容,可以参考下图:

2、给第二步连续复制打个样板,使用alt(Mac系统机器使用Option) 鼠标左键,会在原位置复制粘贴出一份新的。
3、连续复制快捷键Ctrl D隆重登场:
在Mac系统中使用Command D
Ai软件中两组复制效果快捷键对比:通常软件使用中复制内容我们使用ctrl C复制,再使用ctrl V粘贴。苹果Mac使用复制——Command C粘贴——Command V粘贴。但是在ai还有几个超级好用的复制相关的快捷键,可以玩出小花样。
第一组:ALT 鼠标左键在原有复制内容上复制粘贴拖拽出一份新的内容。
1、ALT 鼠标左键和ctrl C复制再ctrl V粘贴有什么区别?最主要的是复制后再粘贴到位置不同。(1)ALT(Mac系统机器使用Option) 鼠标左键,是从已选择中需要复制的内容的为原点,复制粘贴处一个新的内容,同时鼠标左键不松手,可以将新复制出来的第二份内容随意拖动到需要出现的位置。我们可以观察下图,就是我使用ALT 鼠标左键复制拖拽的过程:

我们默认ctrl C(Mac系统机器使用Command C)复制后,再使用粘贴,得到效果位置如下:

对比一下就很明显了吧?亲手试一下,会发现微妙的不同,做到心中有数,在做设计中才能得心应手。
第二组:ctrl D重复上一个动作快捷键:在Mac系统中使用Command D
这篇文章最开始我们介绍的是ctrl D(Mac使用Command D)连续复制,实则ctrl D是重复上一个动作, 是利用了ALT 鼠标左键复制粘贴这个动作,并且记录了复制粘贴所选择的距离,再重复动作。

PC的win系统键盘ctrl D

Mac键盘Command D
ai怎么复制快捷键?
AI的复制快捷键和其他软件的复制快捷键是一样的,也就是:CTRL C。
如何复制
当按下复制快捷键CTRL C后,有两种粘贴的方法,按下CTRL F就是将复制的图层粘贴在当前图层的前面,如果按下CTRL B是将复制的图层粘贴在当前图层的下面。
AI里面复制相同图层的快捷键的方法:其实AI中F4就是AI的复制快捷。但是这样复制会移位。AI中原地复制方法:
1、选择你想要原地复制的对象,按回车。
2、在弹出的选。
AI里想要把东西排满一张纸 最快捷的复制方法 快捷键是什么?有规定的距离 。
选择工具 【ALT】复制百,复制一个之后,按【Ctrl】 【D】重复复制动作。AI常用快捷键:粘贴:Ctrl V 或 F4 置到最前:Ctrl F 取消群组:Ctrl Shift G 锁定未选择的。
AI复制快捷键是什么?
Ctrl CAI的复制快捷键为Ctrl C,将复制的内容粘到当前图形中的快捷键为Ctrl V或F4,将复制的内容粘到最前面的快捷键为Ctrl F, 将复制的内容粘到最后面的快捷键为Ctrl B。
在AI软件里面,可以使用的复制办法非常多,下面给大家介绍一下用AI快捷键的复制步骤:
1、在自己新建的画布上任意绘制一个矩形图形
2、然后使用”选择工具“,单击一下矩形,选中图形之后,点击”编辑“菜单——”复制“按钮,也可以使用它的快捷键”Ctrl C“
3、点击”编辑“菜单——”粘贴“按钮。记住它的快捷键”Ctrl V“,以后用起来可以更加省时间。
4、当我们点击完粘贴按钮以后,我们会发现,复制的图形的位置变了很多,它在画布的中心位置了,离我们原来的图形隔得很远了。
5、我们把刚才复制的图形选中,按下键盘上的”delete“键,先删掉它。然后再选中原来的矩形,点击”编辑“菜单——”复制“按钮
6、接着我们点击下”编辑“菜单,从里面我们可以看到几个选项,”贴在前面“、”贴在后面“、”就地粘贴“。无论这三个选项的哪一个,我们都可以复制出图形。只是图形的上下层次关系不一样。
7、从上面的三个选项任意选择其中一种,比如”贴在前面“,点击完”贴在前面“以后,画布上得到的图形是这样的,两个图形重叠在一起,位置是一样的。
8、用选择工具从图形上面拉出来一个,就会知道得很明显了。