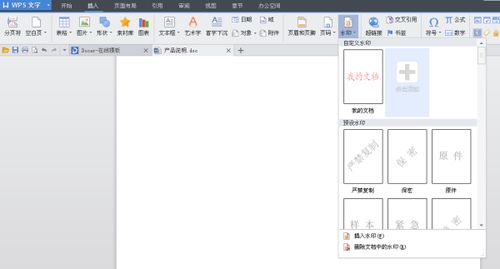大家平时在用word编辑文档的时候有没有想过给自己的文档添加水印呢,比如一些不想外传的文档,可以给其添加“机密”字样的水印,提示阅读文档者不要外传。在word文档中添加水印其实很简单,可以通过水印功能添加多种样式的水印,今天的文章就来给大家分享一下word添加水印在哪里设置,word添加水印看不见什么原因。
一、word添加水印在哪里设置
word水印添加可以通过菜单栏的设计功能来实现,下面就一起来看看几种word设置水印的方法:
1、添加默认字体水印
打开word文档,在菜单栏找到设计功能,展开设计功能后,在菜单栏右侧找到“水印”,点击水印可以看到word默认有“机密”、“紧急”、“免责声明”等水印文字,选择想要的水印添加即可。

图片1:word默认文字水印
2、添加自定义文字水印
如下图所示,选择“自定义水印”。
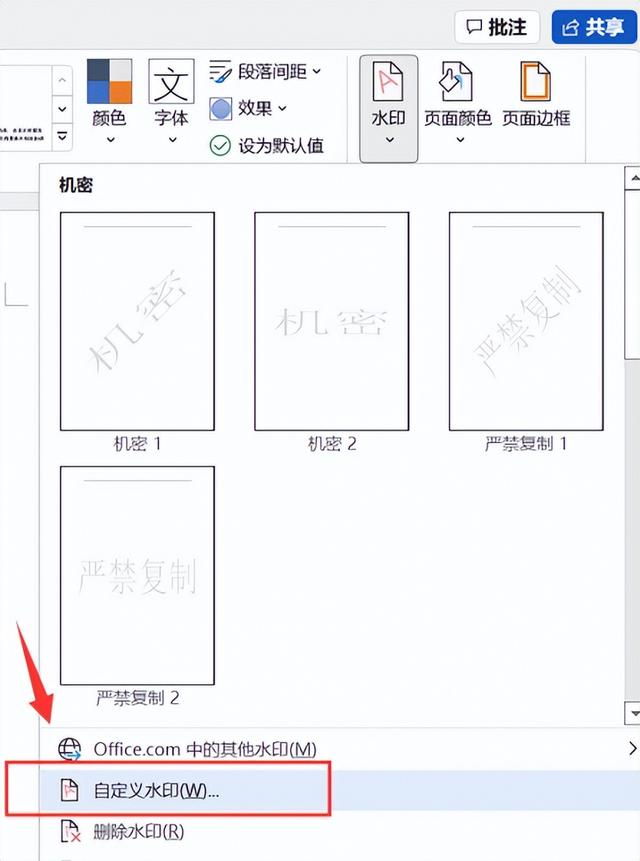
图片2:自定义水印
打开水印设置,选择文字水印,语言除了中文之外还可以选择英文、阿拉伯语等各个国家的语言。在文字后面的对话框中输入想要的文字水印之后,还可以设置字体以及颜色等。
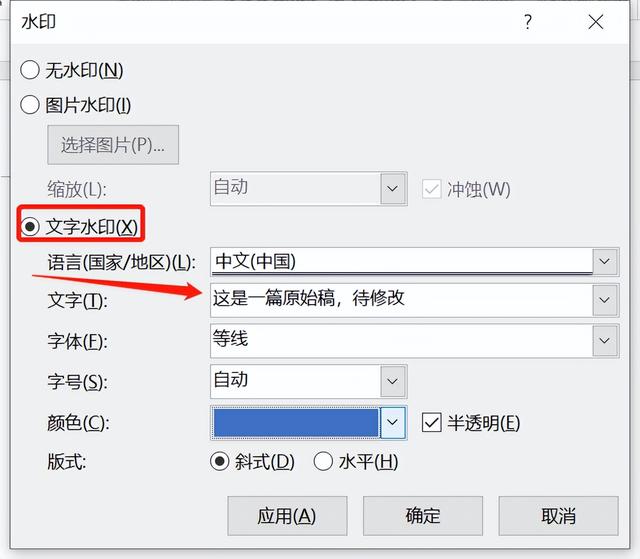
图片3:添加自定义文字水印
如下图所示,就是刚刚设置的文字水印应用效果。

图片4:自定义文字水印效果
3、添加图片水印
前面介绍了2种添加文字水印的方法,下面再简单介绍一下添加图片水印的方法。同样是打开自定义水印设置,选择图片水印,从电脑中添加图片作为水印。
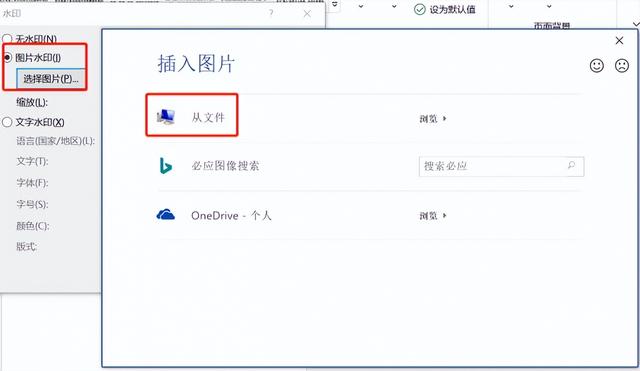
图片5:添加图片水印
选择图片之后可以设置缩放大小,如下图所示“冲蚀”功能如果勾选上,可以增加图片水印的透明度,可以看下效果再决定是否要勾选。
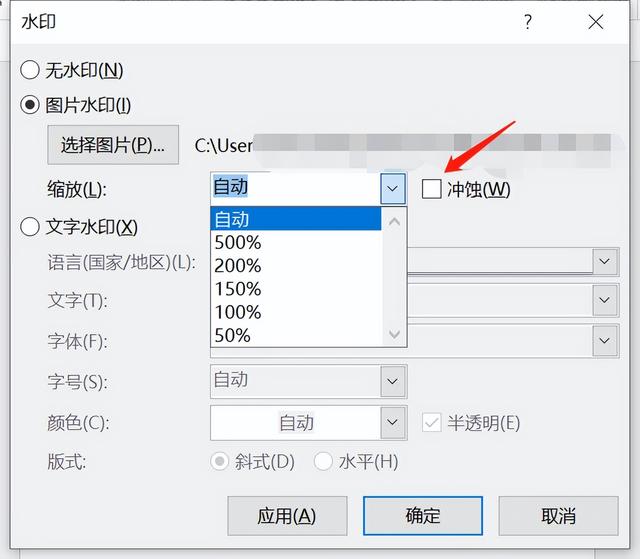
图片6:图片水印设置
如下图所示,就是在word中添加图片水印的效果。
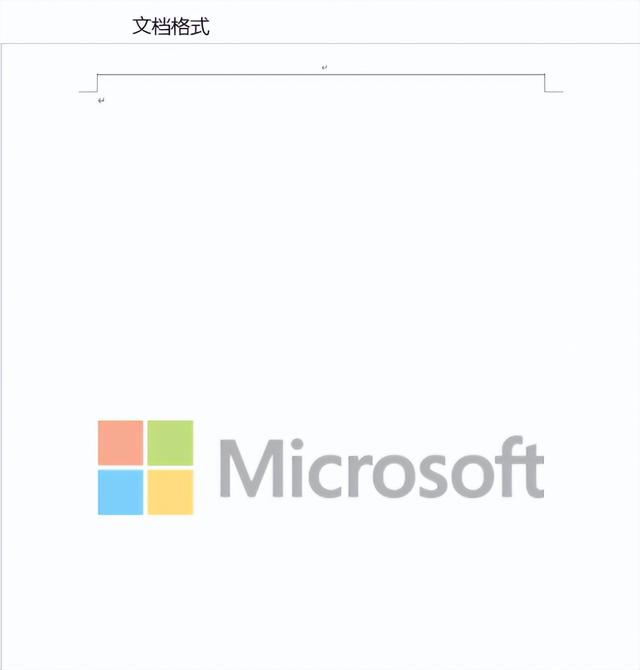
图片7:word图片水印效果
二、word添加水印看不见什么原因
word添加水印的方法相信大家看完上面的内容都会了,那么添加完水印如果看不见水印是什么情况呢,下面就一起来看看word添加水印看不见是什么原因以及如何解决。
原因1:水印被图片遮挡住
不管是文字水印还是图片水印都是作为一种背景,一般默认添加的水印都在文档中间的位置,所以如果word文档中间刚好有图片,那么水印很可能被图片遮挡住看不见。
解决方法:将水印铺满整个文档中。具体的操作方法可以看第三部分的内容。
原因2:水印被word正文部分的文字底纹遮挡住
有的人在编辑word文档的时候会给文字添加底纹,不管什么颜色的底纹都有可能会遮盖住水印。
解决方法:选中word全文,设置文字填充色为无颜色,如下图所示。
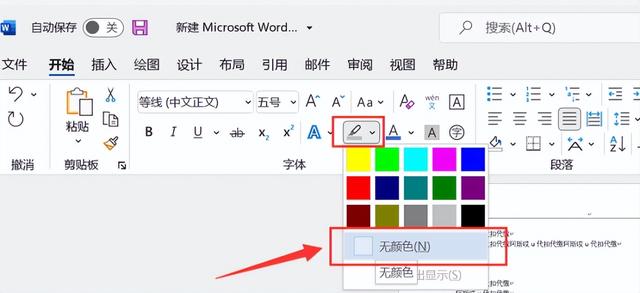
图片8:设置文字无底纹颜色
三、水印怎么铺满整个word文档
在word中有时候添加了水印,却发现被图片遮挡住,看不见水印,这时候其实可以将水印铺满整个文档,这样即使有图片的地方被挡住了,也可以在其他位置看到水印达到同样的效果。想要让水印铺满文档可以复制多份水印粘贴至文档中,然后再调整水印的位置即可。下面就一起来看看操作步骤。
1、首先在word设计菜单栏下,插入水印,具体的操作方法可以参考第一部分的内容。
2、水印插入word中是无法选中复制的,需要借助页眉功能来实现。所以这边需要先在word文档中插入页眉,如下图所示:
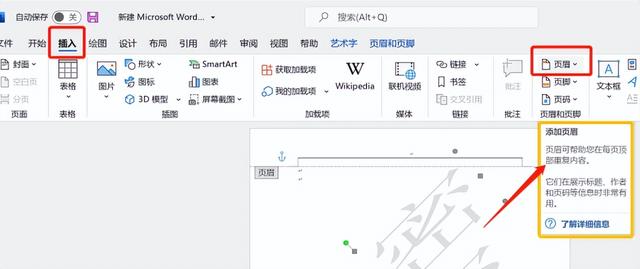
图片9:插入页眉
3、鼠标单击水印,水印四周会出现圆形和方形点,通过这个来调整水印大小。

图片10:调整水印大小
4、选中水印,进行复制粘贴操作,因为要铺满整个文档,所以需要进行多次复制粘贴。粘贴之后将水印拖动至文档各个位置就可以实现水印铺满整个word文档,效果如下图所示:

图片11:水印铺满word文档
以上就是关于word添加水印在哪里设置,word添加水印看不见什么原因的相关介绍,现在人们的版权意识越来越强,像我们在考卷上看到的机密这类的水印都是可以直接在word文档中设置的,大家在编辑文档的过程中可以灵活运用word水印功能保护自己的版权。
WORD水印一添加但是打印出来却不显示水印,请问怎么设置?
1、首先打开word2013文档。
2、接着点击“文件”功能。
3、然后点击“打印”功能。
4、这时候可以看到没有水印。
5、接着点击“选项”功能。
6、然后点击其中的“显示”“打印在word中创建的图形”。
7、选择之后再打印就可以看到显示出水印了。